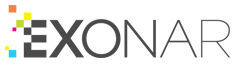Microsoft OneDrive for Business
Set up Azure
First, you need to contact your Azure administrator and ask for three parameters which you’ll need when you create a connector.
Application (Client) ID
Client Secret
Directory (Tenant) ID
You can read the Azure procedure here.
Create the data source in Exonar
In Exonar, create a data source:
From the main menu select Data Sources
Click New ⇾ New Data Source
In the New Data Source dialog, select the dataset this new data source will belong to by:
choosing an existing data set from the dropdown, or
clicking Add to new Data Set and typing the name of your dataset
If you use option 3b, remember to add the dataset to at least one security group. If you don’t, no users will be able to see the data from this data source.
Click Next
Select the Office 365 data source and click Next
Select which Office 365 service you want to use: Exchange, SharePoint, or OneDrive
Enter the Azure credentials for this data source
Your Azure administrator can supply these
Think about the ingestion scope you want to use:
For this scope:
We crawl mailbox content for this:
Everything
All users that a tenant has.
Domain
All users belonging to a domain under the tenant.
Group email
All users belonging to a domain group.
User email
An individual domain user.
Optionally, click Test Credentials
Exonar validates them and shows you what the credentials allow you to crawl
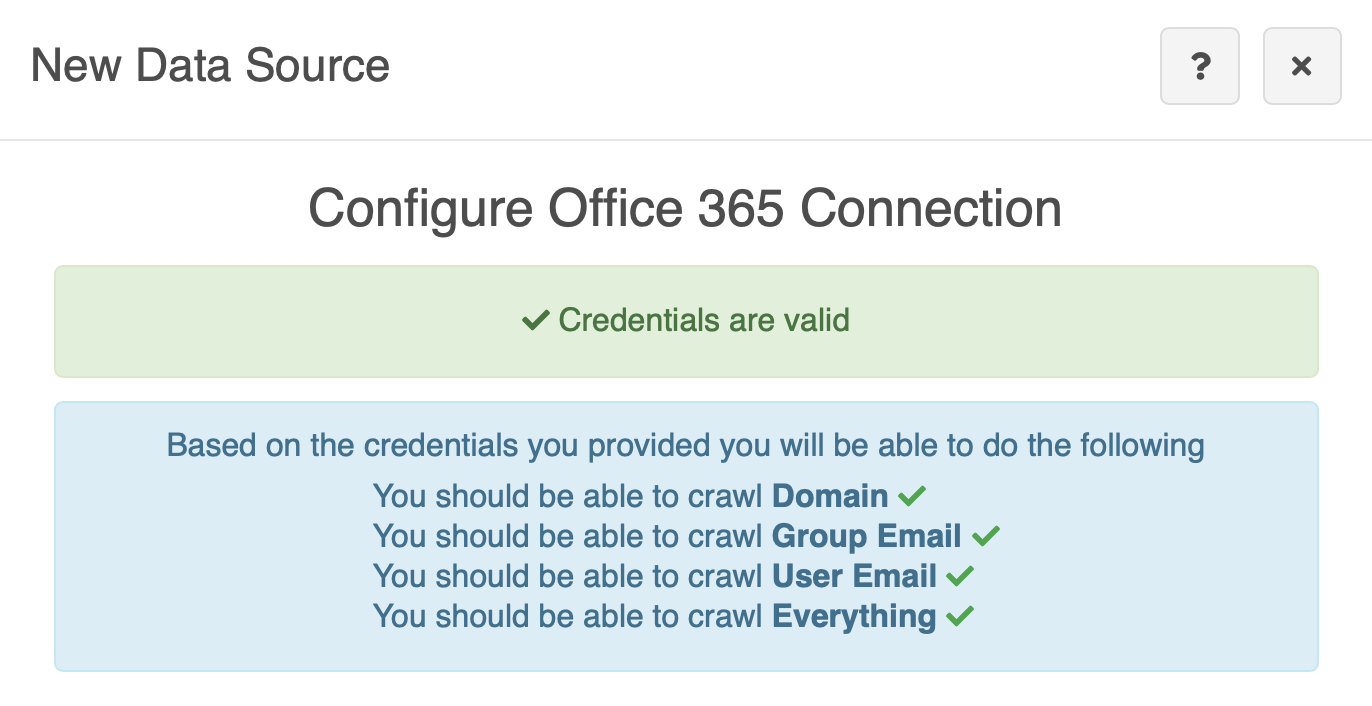
Click Next
Choose your ingestion scope:
Everything
Domain
Group email
User email
Depending on the scope you choose, you’ll need to find:
domain name
email address for the user or group of users
folder path
Fill in the domain and email and folder path if needed.
If the scope is Everything, you don’t need any parameters.
Optionally, click Test Connection
Note
In most cases, this test is reliable. However, you might want to configure a data source before the target server is available, or perhaps during a scheduled maintenance window when the check isn’t possible.
Also, Office 365 cannot be fully validated without attempting to crawl data.
The Ignore this warning checkbox allows you to set up the data source even if validation fails.
Select the country for this data source and click Next
The country is used in geographical visualisations
Select the crawler
In Exonar 4.3.0 there are two crawlers; you will only see the crawler that works with this data source
Set the Crawl priority
Specify whether you want to crawl once or continuously
Click Start Crawl Immediately if you want to crawl the data right now
Or you can start a crawl manually anytime you want
Click Create Data Source