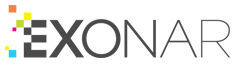Register a new application using the Azure Portal
Introduction
This operation requires administrator privileges within the Azure portal.
The Microsoft OneDrive for Business data source uses the standard Microsoft Graph API to handle data retrieval. This requires the creation of a new application within Azure.
Step-by-step
To create a new Application ID in Azure:
Log in to https://portal.azure.com as a user with admin privileges
From the left-hand menu select Azure Active Directory
Select App registration ⇾ New registration
Give the Application a name and select Accounts in this organizational directory only (directory name)
Select register
Select API permissions and then select add permissions
Select Microsoft Graph
Select Application permissions ⇾ Delegated Permissions
Type the Permission name into the search field then select and add the permission
The Azure Active Directory Graph permissions are:
API/Permissions name |
Type |
Description |
|---|---|---|
User.Read |
Delegated |
Sign in and read user profile |
User.ReadBasic.All |
Delegated |
Read all users’ basic profiles |
The Microsoft Graph permissions are:
API/Permissions name |
Type |
Description |
|---|---|---|
Files.Read |
Delegated |
Read user files |
Files.Read.All |
Delegated |
Read all files that user can access |
Sites.Read.All |
Delegated |
Read items in all site collections |
User.Read |
Delegated |
Sign in and read user profile |
User.Read.All |
Delegated |
Read all users’ full profiles |
User.ReadBasic.All |
Delegated |
Read all users’ basic profiles |
Delegated |
View users’ email address |
|
profile |
Delegated |
View users’ basic profile |
After you’ve added all the permissions, select Grant admin consent for directory name
On the Authentication page make sure ID tokens is checked and that Treat application as a public client is set to yes
Copy the Application(client) ID from the overview page
This is the ID you’ll use when you configure the OneDrive for Business data source.