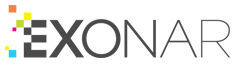Register a new application using the Azure Portal
Introduction
This operation requires administrator privileges within the Azure portal.
The Office 365 data sources use the standard Microsoft Graph API to handle data retrieval. This requires the creation of a new application within Azure.
Step-by-step
To create a new Application ID in Azure:
Log in to https://portal.azure.com as a user with admin privileges
From the left-hand menu select Azure Active Directory
Select App registration ⇾ New registration
Give the Application a name and select Accounts in this organizational directory only (directory name)
Select Register
From the left-hand menu, select API permissions
Select Add a permission
Select Microsoft Graph
Select Application permissions
Type the Permission Name into the search field then select the permission
The Microsoft Graph permissions for Exchange 365 are:
API/Permissions name |
Description |
|---|---|
User.Read.All |
Read all users’ full profiles |
Mail.Read |
Read mail in all mailboxes |
Directory.Read.All |
Read directory data |
Calendars.Read |
Read calendars in all mailboxes |
The Microsoft Graph permissions for SharePoint 365 are:
API/Permissions name |
Description |
|---|---|
User.Read.All |
Read all users’ full profiles |
Sites.Read.All |
Read items in all site collections (preview) |
Group.Read.All |
Read all groups |
The Microsoft Graph permissions for OneDrive 365 are:
API/Permissions name |
Description |
|---|---|
User.Read.All |
Read all users’ full profiles |
Directory.Read.All |
Read directory data |
Files.Read.All |
Read files in all site collections |
After you’ve selected all the permissions, click Add Permissions
After you’ve added all the permissions, select Grant admin consent for directory name
From the left-hand menu, select Certificates & secrets
Under the Client secrets section, click New client secret
Provide a description for the client secret you are creating (for example, Exonar Platform) and the expiration time for that secret
Select Add
Locate the row for the newly created Client Secret in the table presented in the Client secrets section
Make a note of the text presented in the Value column
This is the Client secret to authenticate the application with Azure for authentication purposes
Note
Once you navigate away from this page, this value will not be displayed again. If lost, you will have to remove the client secret and create a new one.
From the left-hand menu, select Overview
Make a note of the Application (client) ID presented. This is the ID of the application you’ll use when you configure a 365-driven data source
Make a note of the Directory (Tenant) ID presented. This is the ID of the Microsoft tenant you’ll use when you configure a 365-driven data source
The Exonar administrator will ask you for these three values:
Field |
Description |
|---|---|
Application (Client) ID |
The id of the application allocated in the Azure portal for the Exonar crawler. For example: 123a456b-c7d8-e9a7-b7c2-d3e7a5b7c7d7. |
Client Secret |
A password for the application Id. |
Directory (Tenant) ID |
The unique Id for the Microsoft tenant. For example: 123a456b-c7d8-e9a7-b7c2-d3e7a5b7c7d9. |