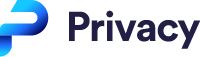Data subject search
The data subject search form is a quick, simple way to search for data on an individual.
Tutorial learning objectives
Here’s an 11-step tutorial to get you started. You’ll:
create a search
run your search
transfer your search definition into Query Builder
use Query Builder to add more search terms
export the results
Using data subject search for the first time
In this tutorial we build a data subject search query and then edit and improve it in Query Builder.
Create a data subject search
From the main menu select Search
In Search Type, check that you’re on Data Subject Search
In the Data Subject Search form, enter as much information as you can about the target subject
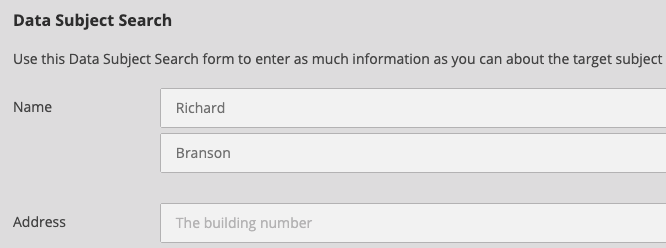
Click Search
NOW Privacy displays all the documents that match your search terms
Click Edit Form to go back to the editor screen
Show your search in Query Builder
Click Convert Form to Advanced Query
Your entire search appears as a single node in Query Builder
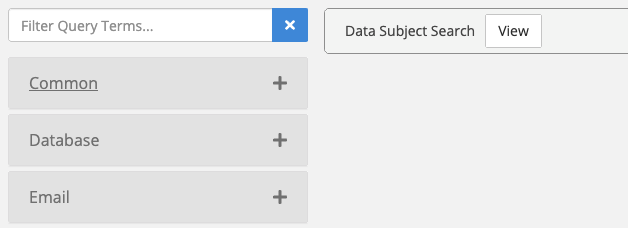
Click View to see and edit your data subject search
Click Close to return to Query Builder
Add some more search terms
In Query Builder you can now combine new search terms with the search terms in your data subject search.
Let’s adapt our search to include Company as well as the first and last name you specified originally.
From the Common category, drag Company onto the canvas
Enter a company name
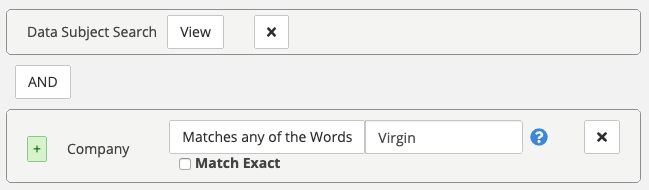
Click Search to run your updated search
Export the results
At this point it’s useful to be able to export the data you’ve found.
To learn how to do that, take a look at our export_search_results section.