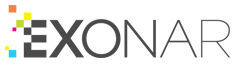Creating a workflow
Get started
To create an automated workflow:
From the main menu select Automated Workflows
Click New Workflow
Type a name and description for your workflow and click Next
Choose one of our example searches or one of your saved searches and click Next
Choose a schedule
You can schedule a workflow to run automatically or you can run it manually on demand.
Check the Run this workflow automatically on a schedule box
Set This workflow will run to daily, weekly, monthly, or quarterly
Or, if you want to run the workflow manually uncheck Run this workflow automatically on a schedule
Click Next
Choose an action
You have the option to take action on the items Exonar finds.
Check Perform actions on items found
In Available Actions, choose the action you want to apply to each item.
In Exonar 4.0, one action is available: Tag
Type the tag you want to apply.
Or if you just want to see the items Exonar finds, uncheck Perform actions on items found
Click Next
Choose your notifications
You have the option to add notifications. Each time the workflow run it can send you an email summary or add a notification that you’ll see next time you log in.
Check Notify me of items this workflow finds when I log in if you want to receive notification in Exonar
Check Send me an email when this workflow finds items to receive an email when each workflow runs
Click Next
Customise the email
We provide a standard email template. You can edit the From, Subject, and Body fields.
There are some variables that inject details about your workflow into the email:
$[FlowName]
$[ItemSetCount]
Edit the email and click Next
If you need more customisation we can modify the email template for you. Contact our Support team for more information.
Confirm your choices
Exonar displays the New Workflow Confirmation dialog.
Check the details and click Create Workflow