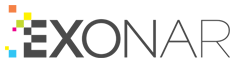Microsoft Office 365 Exchange
To create a new Microsoft Office 365 Exchange data source:
Set up Azure
Log in to Azure as an administrator
Create the data source in Exonar
In Exonar, create a data source:
From the main menu select Data Sources
Click New ⇾ New Data Source
In the New Data Source dialog, select the dataset this new data source will supply data to by:
choosing an existing data set from the dropdown, or
clicking Add to new Data Set and typing the name of your dataset
If you use option 3b, remember to add the dataset to at least one security group. If you don’t, no users will be able to see the data from this data source.
Click Next
Select the data source and click Next
Enter the credentials and details for the data source and click Next
Field
Description
Application Id
Application Id allocated in the Azure portal for the Exonar Crawler.
Exchange User
The user name for the Office 365 account.
Exchange Password
Password for the Office 365 account.
Mailbox
Optional. Specify one mailbox to crawl. For example: me@example.com. If not specified, we crawl all mailboxes the Exchange User has permission to impersonate.
Select the country for this data source and click Next
The country is used in geographical visualisations
Select the crawler
In Exonar 4.0.1 there are two crawlers; you will only see the crawler that works with this data source
Set the Crawl priority
Specify whether you want to crawl once or continuously
Click Start Crawl Immediately if you want to crawl the data right now
Or you can start a crawl manually anytime you want
Click Create Data Source
 See also Microsoft Exchange on Premise
See also Microsoft Exchange on Premise