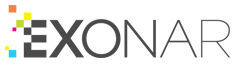Simple search 1
Simple search gives you an easy and powerful way to explore data.
Tutorial learning objectives
Here’s a 10-step tutorial to get you started. You’ll:
Run a simple search and see all the results
Inspect one file
Examine the metadata for that file
Find similar files to the file you chose
Using simple search for the first time
In this tutorial we look at some of the ways you can use simple search.
From the main menu select Search
In Search Type, check that you’re on Simple Search
In the search box type a search term and click the magnifying glass icon
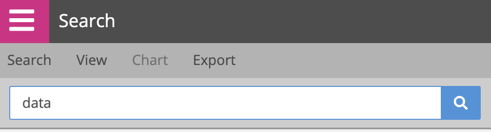
Exonar displays the results and highlights the search term in yellow:
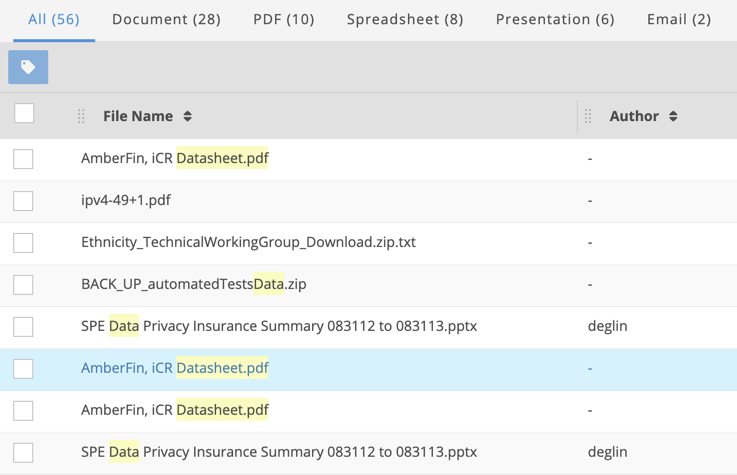
The tabs at the top allow you to explore individual file types
Click a tab and spend a few moments exploring your data
Click the All tab and select one file in the results to display details of a file
Exonar displays a dialog with a preview of the document if a preview is available. Some files don’t have a preview: password-protected files or images, for example.
If the file is large, the preview doesn’t show you everything.
Click the Metadata tab.
Here you can browse the metadata fields for the file.
Click the Open File tab.
If it’s possible, you can open the file in its original location from here.
Click the Similar Files tab.
This tab shows you files that are similar to the file you selected. For each file you can see a confidence score that tells you how similar it is to the file you started with.
Click one of the similar files.
Exonar shows you a comparison of the two files. On the left you have the original file you selected. On the right you have the file that is similar.
Click the Metadata tab in the left or right pane. It doesn’t matter which you choose.
Exonar displays the metadata fields for the two files.
Click Next
The original file remains in the left pane but the right pane changes. It shows you the next similar file found.
Next: Simple search has more features. They’re very easy to use extend your search power. Learn about them in our quick tutorial Simple search 2.